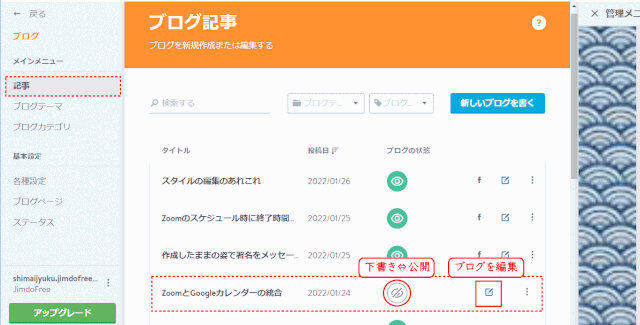姉妹塾ホームページでのブログ投稿の方法をまとめました。
活発に投稿しましょう。
1.新しいブログの投稿を始める
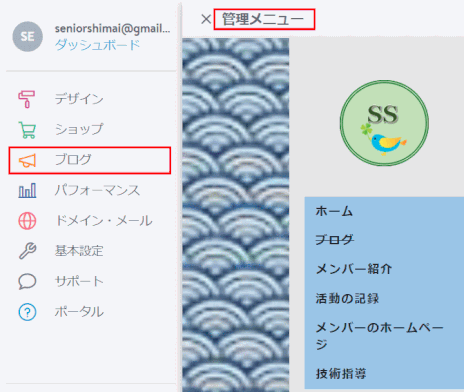
①「管理メニュー」→「ブログ」をクリックし、ブログの画面を表示する
②「ブログ記事」の画面が表示される。
これまでに投稿したブログ記事一覧が表示されている。
新規にブログを投稿する場合は「新しいブログを書く」をクリックする。
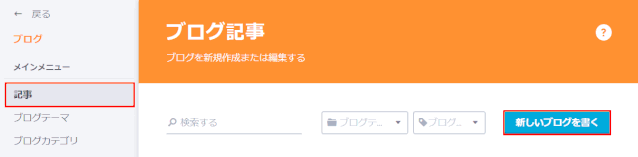
2.「基本設定」タブでタイトル、投稿日及びテーマを指定する
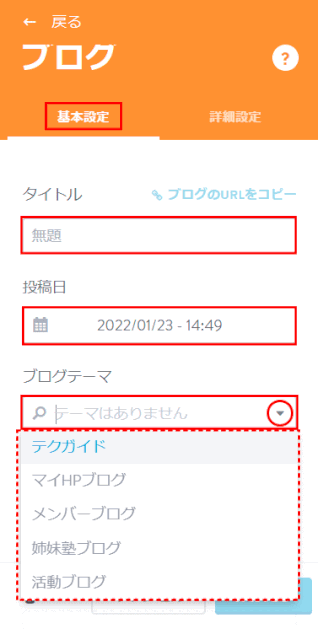
① 画面左側の「ブログ」画面で、「基本設定」タブが選択され表示されているのを確認する
② ブログ記事の「タイトル」「投稿日」「テーマ」を入力する
「投稿日」
自動で設定される
変更もできる
「ブログテーマ」
テーマ入力ボックスの右端にある「▾」をクリックして表示される既存のテーマから選ぶ
既存のブログテーマについては、姉妹塾ブログのテーマを設定するを参照します。
テーマの選択は、投稿するブログが表示されるテーマページを指定します。
既存のテーマには無い新たなテーマを作ることも可能。その場合は新テーマで作られるページの表示場所を「ナビゲーションの編集」で指定する必要がある
3.続いて「プレビュー」画像を挿入し「概要」を入力する
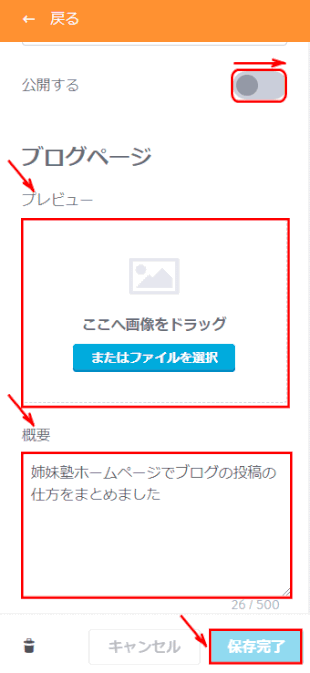
①「ブログ」ページに表示される記事のインデックスで、表示される概要の画像を挿入する
②「ブログ」ページに表示される記事のインデックスで、表示さえるブログの概要説明を入力する
③「公開する」ボタンをオンにすると、ブログ記事が公開される
「オン」にしておくと、編集モードでブログ記事本体の編集も可能となる
「オフ」のままでのブログ本体の入力・編集の操作は第5項に紹介されています。
④ 入力および設定が完了したら「保存」ボタンをクリックする。表示が「保存完了」に変わる
4.「詳細設定」タブに切り替えて「カテゴリ」を設定する
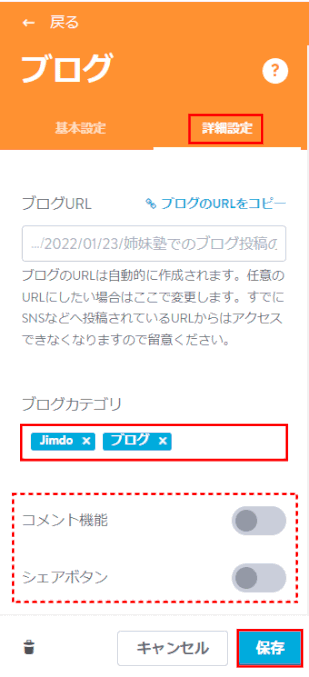
① 投稿するブログ記事のカテゴリを設定する
ボックス内にカテゴリの語句の入力を開始すると、途中で候補が表示されることがある。該当する語句があればその語句を選ぶ、
あるいは
初めて使うカテゴリ語句の場合は、最後まで入力し「エンター」を押す
②「コメント機能」あるいは「シェアボタン」を「オン」にする
③最後に「保存」をクリックする。「保存完了」と表示が変更される
5.ブログ記事本体を入力・編集する
画面左側ナビメニュー部分には「ブログ」、右側には編集可能な本体部分が表示されます。
①「× 管理メニュー」の「×」をクリックして左側ナビメニュー部分を閉じる
② 編集可能なブログの本体ページだけが編集モードで開いているので、Jimdoでの通常の編集が可能となります。
③ 「編集」「プレビュー」「閲覧」「ログアウト」などのメニューも使用可となります。
6.ブログ記事を再度「編集する」あるいは「公開する」
ブログ記事を再度開いて「編集」あるいは「公開」する手順です。
①「管理メニュー」から「ブログ」を選びます。
②「ブログ記事」画面が表示されるので、公開・編集する記事を選択します。
③ ブログ記事を「公開する」あるいは「編集する」ボタンをクリックします。
④「公開する」を選ぶと、次の第7項へ進みます。
「編集する」場合は、第8項へ進みます。
7.ブログテーマページを表示する
ブログ記事が「公開」されると、記事のインデックスが「ブログテーマ」ページに表示されます。そこから記事本体ページへ辿ることができます。
①「戻る」で「ブログ」ページを閉じて「管理メニュー」に戻る、あるいは「x 管理メニュー」で左前にある「x」をクリックして「管理メニュー」に戻る
② ブログのテーマ毎に作成されているテーマページを開く
ここでは例として、テーマ「テクガイド」のページを開く
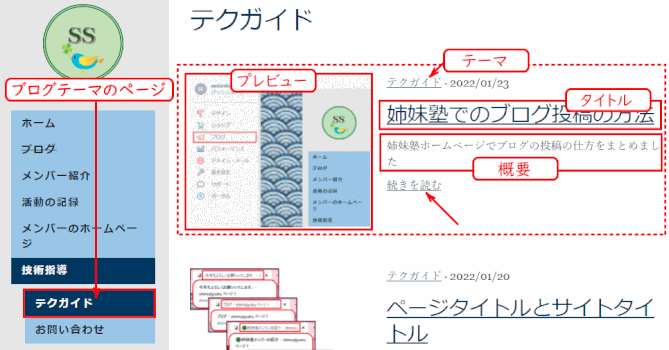
新しく追加されたブログ記事のインデックスが表示されている。最新の記事はページのトップに表示される。
- 設定した「テーマ」ページのトップに追加したブログのインデックスが表示されている
- 記事に設定したブログ「タイトル」、「プレビュー」画像、「概要」記述を確認する
③ブログ記事本体の編集を行うにはタイトルの文字列あるいは「続きを読む」をクリックして該当のブログ本体記事を表示します。記事は編集モードで開きます。次項の第8項へ進みます。
8.ブログ記事の編集を続ける
① ブログインデックスに表示されているタイトルの語句あるいは「続きを読む」をクリックする、あるいはブログ記事一覧で「編集する」を」クリックすると、ブログ記事のページが「編集」モードで表示されます。
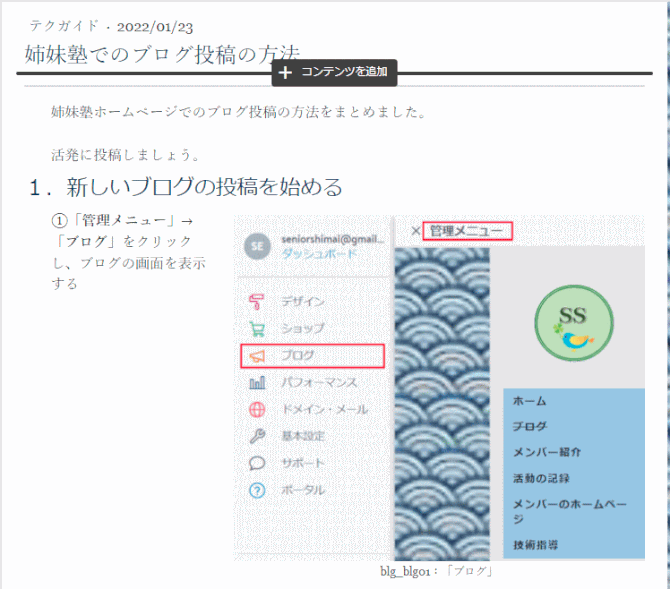
② ブログ記事のページが編集モードで開くので、Jimdoでの通常の編集が可能となります。
③ 「編集」「プレビュー」「閲覧」「ログアウト」などのメニューを使用可となる。
ここまではブログ記事本体の編集の操作の紹介です。
以降はブログのテーマ、プレビュー画像、概要、タイトルの編集操作の紹介です。
9.ブログのテーマ、プレビュー、概要、タイトルの編集
テーマ毎のページに表示されたブログインデックスから、テーマ、プレビュー画像、概要の記述、タイトルの編集を行うには、
①「管理メニュー」から「ブログ」を選ぶと、ブログ記事一覧が表示される
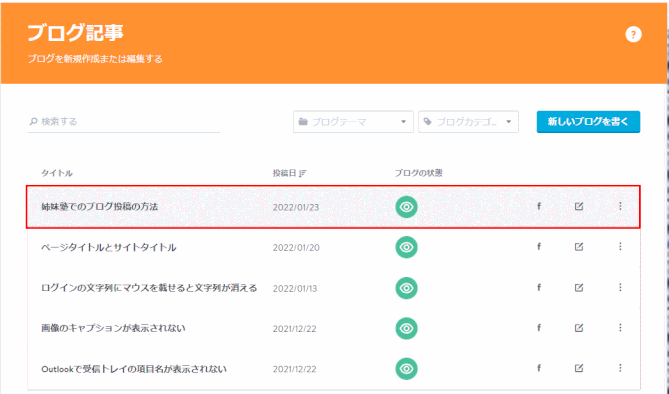
② 編集するブログ記事をクリックする
③ 表示される項目をクリックすると編集が可能となる
「プレビュー」「概要」「カテゴリ」の編集は「ブログを編集」をクリックする

③ 編集を終了するには「戻る」あるいは「x 管理メニュー」をクリックする