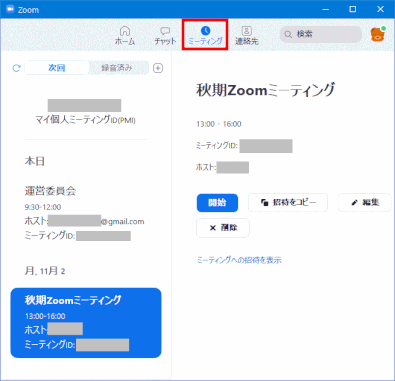A. はじめに
Zoomが活動のインフラのようになってきた現在、人々は数多くの予定を把握し、主催者はその時間になると正しい会議を開き、また関係者は正しい会議に参加するのが大事になってきています。
Zoomでの会議の予定を作るのには「Zoomアプリ」があり、関係者に通知して参加を促すには「Outlook」などのメールソフトがあります。会議への参加を促された参加者は予定の日時になったら、数多くのメールの中から参加者用URLを探し出して参加することになります。
参加の案内があったときには、Zoom以外の予定も含めて全体のスケジュールを把握しておいて、参加できるかどうかを判断し返事することになります。これには月めくりの暦やスケジュール帳のような紙を使ったものから、スマホでのカレンダーアプリ(例えば「ジョルテ」)など、各人各様のやり方があるでしょう。
「Googleカレンダー」はPC上で全ての種類のスケジュールの有無を把握するのに便利だし、スマホのアプリと同期させて持ち運びできるのも便利です。但しここからZoom会議へ参加するには少しばかりの困難が伴います。
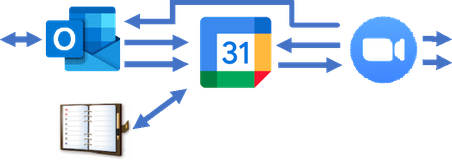
予定の時間が来たら主催者(ホスト)としてZoom会議を「開く」のはもちろん、他の方が主催するZoom会議への「参加」も、40分ごとの繰返し「参加」も、間違いなく簡単にできるようになればよいと、誰しもが考えるでしょう。
「Zoomアプリ」一本でこの両方を実行できる方法が判明しました。「ZoomとGoogleカレンダーの統合」です。
この方法をとると、Zoomアプリでは予定しているZoom会議の参加や開始だけではなく、Zoom以外の予定も全て確認できます。
全体を見ながらZoomの操作ができるということで「Zoomによるスケジュール操作の一元管理」となります。
B. Zoomを使用登録する
B-1 アプリをインストールする
Zoomのダウンロードセンター(https://zoom.us/download)にアクセスし、Zoomアプリをダウンロードし、インストールする。
B-2 Zoomアカウントを取得してサインインする
B-2.1 Zoomのサインインを開始する
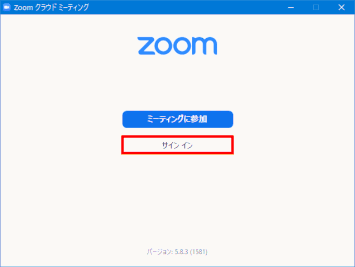
Zoom アプリのインストール直後、あるいはスタートメニューのアプリ一覧にある「Start Zoom」 アプリを起動します。
Zoom へのサインインが済んでいない時は右図が表示されます。サインイン済みの場合は、「B-2.11 …」 に表示される画面になります。
「サインイン」をクリックします。
B-2.2 新規 Zoom アカウントをサインアップします
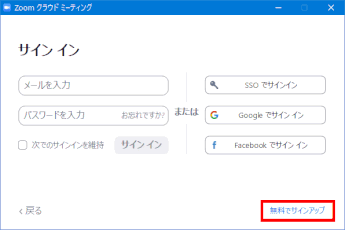
新しく Zoom のアカウントを作成します。
その場合、この画面では何も入力せず「無料でサインアップ」をクリックします。
🔰 アカウントをサインアップとはアカウントを新規登録することです。
🔰 アカウント作成済みの場合は、「メール」および「パスワード」を入力し「サインイン」をします。必要であれば「次でのサインインを維持」に☑を入れます(以降のサインインを求められなくなります)。この方法でサインインが完了すると「B-2.11 サインイン完了したZoomアプリを起動」へジャンプします。
B-2.3 誕生年を入力する
使用者の年令を検証するために、西暦での誕生年入力を求められます。
B-2.4 Zoom アカウント用のメールアドレスを入力します
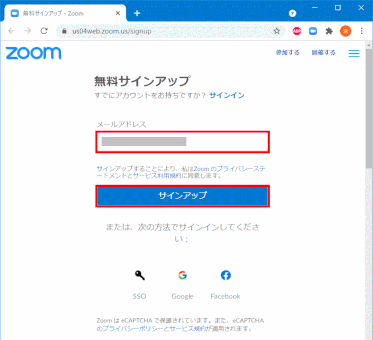
通常のメールの送受信で使われるメールアドレスを入力します。
「サインアップ」をクリックします。
--- または ---
画面のページを下方へスクロールすると、Google アカウントや Facebook アカウントを使って Zoom アカウントを作成することもできます。その場合は、メールアドレスは入力せずに「Google でサインイン」もしくは「Facebookでサインイン」をクリックします。
B-2.5 入力したメールアドレス宛にメールが送信されます
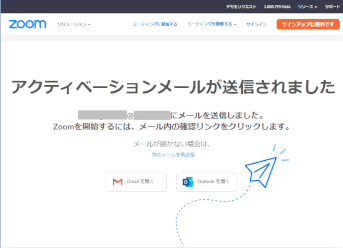
入力したメールアドレス宛にメールが送信されます。
メールの受信トレイを開きます。
メールが届いていない場合、迷惑メールのフォルダも確認します。
メールが来ていない場合は、この画面に戻り「別のメールを再送信」をクリックします。
B-2.6 Zoom アカウントをアクティベートします
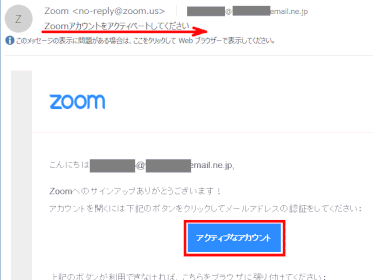
メールの受信トレイを表示します。
Zoom から「Zoom アカウントをアクティベートしてください」という件名のメールが届きます。
本文中の「アクティブなアカウント」ボタンをクリックします。
この操作により Zoom のアカウントが作成され、使えるようになります。
B-2.7 「ようこそ」画面が表示され、氏名の入力とパスワードを作成します

Zoom のアカウントが作成されたので、氏名を入力しパスワードを作成します。
氏名を入力します。
🔰 氏名入力のヒント:
日本人の名前表示として「名」に姓を、「姓」に名前を入力するほうが、表示が自然になります。
Zoom アカウント用の「パスワード」をここで作成します。
🔰 パスワードの作成ルール
「文字は8字以上」「1つ以上の(英)文字」「1つ以上の数字」「大文字と小文字の両方を含む」などが守られている必要があります。これらのルールが守られていない時は、そのルールは小豆色の文字で表示されます。ルールが守られると通常の文字色に変わります。
学校教育にかかわっているかどうかのチェックがありますが、ここではチェックは入れません。
「続ける」ボタンをクリックします。
🔰 「続ける」をクリックしても反応しない・先に進めないとき:
「続ける」をクリックしても反応しない・先に進めなく、「パスワードは次の通りでなければなりません」と表示されていて、パスワード作成のルールが紹介されます。「文字は8字以上」「1つ以上の文字」「1つ以上の数字」「大文字と小文字の両方を含む」などが守られていないパスワードで登録しようとしている可能性があるため、パスワードの入力をやり直してみてください。
B-2.8 「仲間を増やしましょう」はスキップします
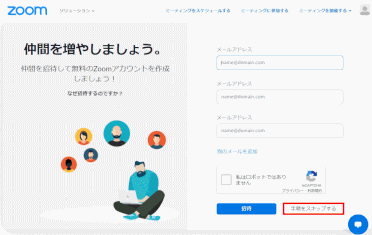
スキップしますが、「私はロボットではありません」に✔を入れます
「手順をスキップする」ボタンをクリックします
B-2.9 「テストミーティングを開始」などが表示されればサインイン完了
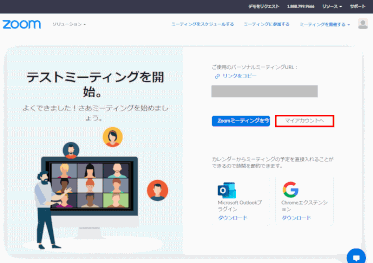
新しい Zoom アカウントができてサインインも完了した状態です。
このあと 「テストミーティング」や「Zoom ミーティングを今すぐ開始」、「マイアカウントへ」などがあります。
Outlook や Google カレンダー用の拡張機能も紹介されています。
ここは作成したばかりのアカウントを確認するので「マイアカウントへ」をクリックします。
B-2.10 Webの「マイアカウント」ページでプロフィールの設定を確認する
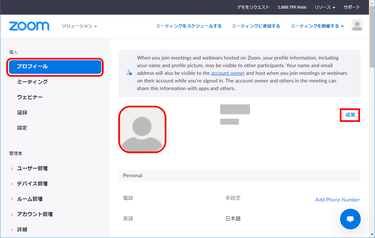
当ページはWebページにあり、サインインした「個人」の「プロフィール」では、Zoom アカウントを作成する時に入力した情報が保管され、編集も可です。
サインイン用メールアドレス
カレンダーと連絡先の統合
サインインパスワード
Zoomで他の参加者に示される個人の「表示名」や「プロフィール画像」を随時追加・変更することも可能です。
B-2.11 サインイン完了したZoomアプリを起動します
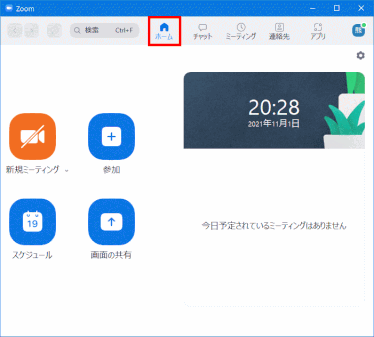
右図はサインイン完了済みのZoomアプリを起動したときの画面です。
いわゆる個々人のアカウントのホームページです。
「ホーム」タブに表示される4個のボタンが特徴です。
C. Google アカウントを登録する
C-1 Google アカウントを確認する
アカウント取得済みの場合は、 「 D. Google カレンダーを 使ってみま す 」へ スキップします。
アカウントを新規新規作成する場合は「C-2 Google アカウントを新規作成 する 」へ進みます。
C-1.1 Google Chrome を起動して Google アカウントを確認します
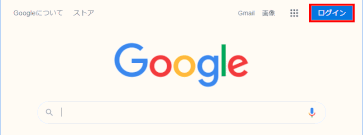
➡「ログイン」ボタンが表示される場合:
- 「ログイン」をクリックし、「アカウントの選択」画面が表示されれば、登録済みアカウントの中から選択する
- あるいは、アカウント新規作成を含む「別のアカウント」を選ぶ
- C-2.3 へ進む
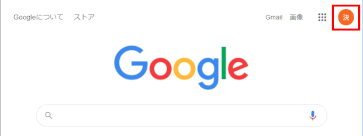
➡プロファイルアイコンが表示される場合:
- ログイン 済みなのでプロファイルアイコンをクリックすると、ログイン中の アカウント が表示される
- このアカウントで良い場合は何もしない。空クリックしてプロファイル画面を閉じる
- 「 別のアカウントを追加 」で、アカウント作成を含めて、別のアカウントでログインすることもできる
C-2 Google アカウントを新規作成する
Google サービスを使用するときに必要な Google アカウント を新規作成する手順 です。
C-2.1 Google アプリの「Google アカウント」を確認します
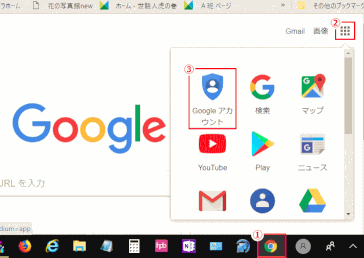
① ブラウザ
「Google Chrome」を起動 します 。
② 画面右上隅の
「Google アプリ」アイコンをクリックして、アプリ一覧 を 表示 します 。
③ アプリ一覧から「Google アカウント」をクリック します 。
C-2.2 Google アカウントに移動します
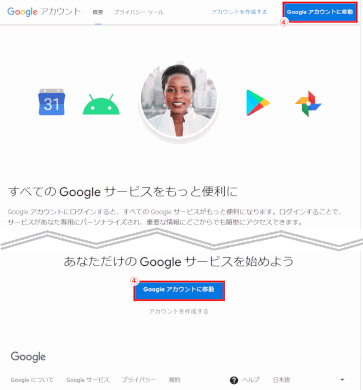
④ Google アカウントの
ページが表示される
ページ画面上部あるいは下部にある「Google アカウントに移動」をクリック します
C-2.3 すでにGoogle アカウントを持っているかどうかを確認します
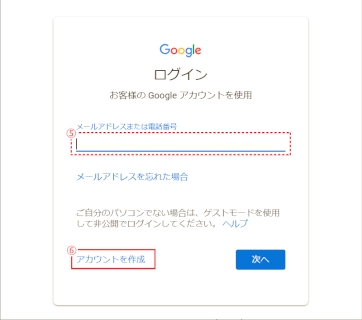
⑤ アカウントを
持っているかどうかを確認する場合は、 ログイン画面 で 、アカウントの ID となるメールアドレス を入力 し「 次へ 」をクリックする。
入力したメールアドレスに関連付けられたGoogle アカウントが存在しない場合は、メッセージが表示される。
‘Google アカウントが見つかりませんでした’
⑥ 新たにアカウントを作成するには
「 アカウントを作成 」をクリックする。

⑦ 「アカウント作成」をクリックすると、用途を選択する画面が表示される。
「自分用」を選択する。
C-2.4 Google アカウント作成に必要な情報を入力します

「Google アカウントの作成 」画面で入力する 。
⑧ 「 姓 」「 名 」
⑨ 「 ユーザー名 」は、
〇〇〇〇〇@gmail.com の形式 となる。
〇〇〇〇〇の部分を入力する。
⑩ 「 パスワード 」設定。
忘れないようメモする。
⑪ 「 次へ 」をクリックする。
入力したユーザー名が新規Google アカウントとして有効であると判断されると「 Google へようこそ 」画面 (次項 )が表示される。
C-2.5 個人情報を入力します
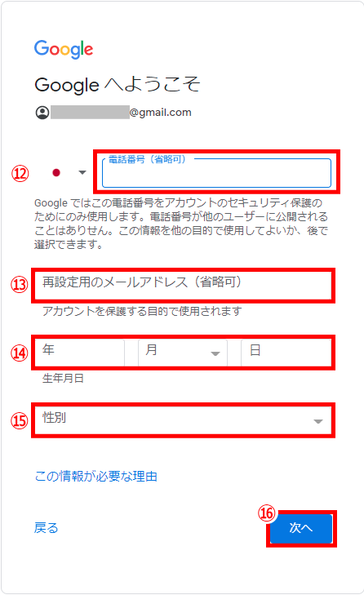
⑫ 「電話番号」:
携帯の電話番号がお勧めです 。
入力した 番号の確認が 直ちに 行われ 、「C-2.6 電話番号の確認をします 」へ飛びます。
残 りの 項目 の 入力 は、 電話番号 の 確認後に行われます。
「C-2.7 残りの個人情報 を 入力 します」へ進みます。
C-2.6 電話番号の確認をします
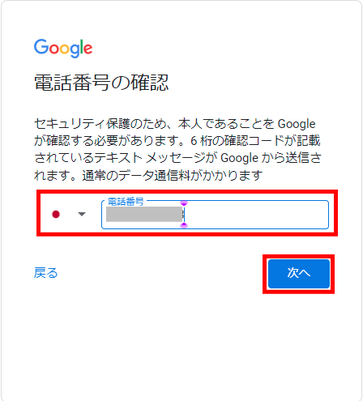
① 入力した電話番号が
本人のものであることの確認のために、その番号に確認コードを送ることを承諾して「 次へ 」をクリックする。

② 電話番号に届いた確認コード を入力し、
③「確認」をクリックす る
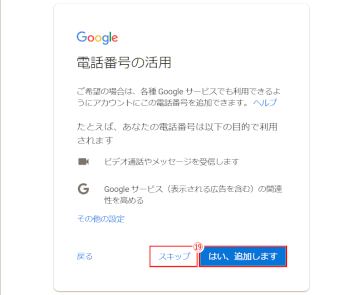
④ 電話番号活用の案内が表示される ことがあるが、ここは[ スキップ ]する
C-2.7 残りの個人情報を入力します

⑬ 「 再設定用の
メールアドレス 」は、通常のメール送受信 用の メールアドレスを入力する。
このメールアドレスは、次のようないくつかの用途に使用されます:
- アカウントを安全に保つため
- パスワードを忘れた場合など、ログインできなくなった場合にアクセスを復旧するため
- Google サービスから通知を受け取るため
⑭「生年月日」を入力する。
⑮「性別」をクリックする。
⑯ 全ての入力が済んだら [ 次へ ]をクリックする 。
C-2.8 プライバシーと利用規約への同意をします
「プライバシーポリシーと利用規約 」で、内容を確認し「 同意する 」をクリックする。
C-2.9 Googleアカウントの作成が完了します
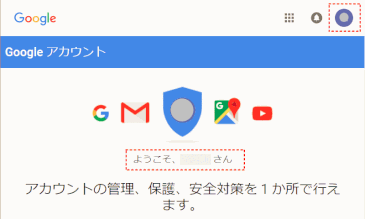
「アカウント情報 」 ページ が表示され ます。
Googleアカウントの プロフィール アイコン が表
示される。
日本語名なら名前の最初の2文字、アルファベット
なら頭文字が表示される。
ここでブラウザを閉じます。
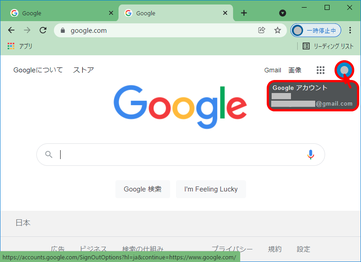
あるいは Google にログインした画面 が表示されることもあります。
D. Google カレンダーを使ってみる
D-1 Google カレンダーを表示する
D-1.1 Googleアプリ一覧からGoogleカレンダーを選択し表示する
D-1.2 サインインしているGoogleアカウントを確認する
アカウントプロファイルアイコン(画面右上)をクリックして、Google アカウントを表示し、該当のGoogleアカウントであることを確認します。
必要であれば「ログアウト」して「別のアカウントを追加」します。
D-2 Google カレンダーを使ってみる
D-2.1 Googleカレンダーに新しいスケジュールを作成する
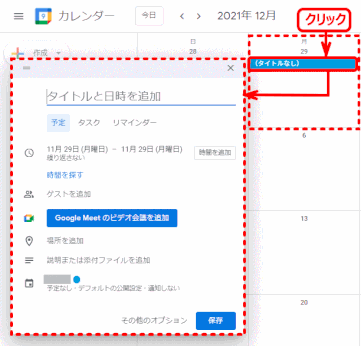
カレンダー表示を月表示にし、スケジュールを書き込む日のセルをクリックしてタイトルを入力し、[保存]をクリックするとスケジュールが作成されます。スケジュール タイトル入力欄に時間を入力すると、その時間のスケジュールとなり、時間を入力しないと終日のスケジュールとなります。必要に応じて時間帯や場所などを入力します。
① スケジュールを作成する日時を選んでクリックします。
Googleカレンダーは、月表示の場合はスケジュールしたい日(週表示の場合は日時、日表示の場合は時間)をクリックします。
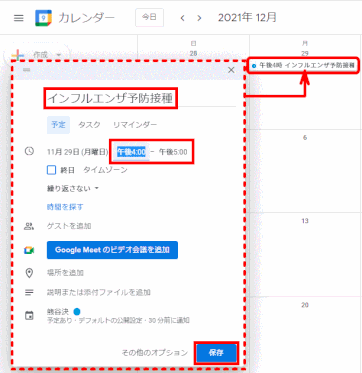
② スケジュール作成画面が表示されます。
③ タイトルと時間を 追加し、保存します。
④ スケジュールが作成されました。
月表示の場合は、作成されたスケジュールは、日にちのマスに開始時刻とタイトルが表示されます。
⑤ 入力済みスケジュールをクリックすると、スケジュール概要が表示されます。
E. Zoom招待状をGoogle カレンダーに入力
E-1 Zoom招待メールをGoogle カレンダーに入力する
E-1.1 受信したZoom会議への招待状をコピーする
E-1.2 Googleカレンダーにスケジュールを作成し、コピーした内容を貼付ける
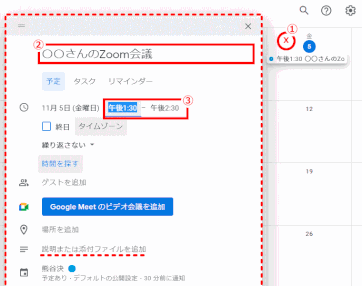
① Google カレンダーを開き、予定月日に該当スケジュールの入力が無ければ月日をクリックし、スケジュールの手動入力を開始します。
既に予定が入力済みの場合は、④へジャンプします。
② スケジュールのフォーマットが表示されるので、「タイトル」を入力します。
③ 入力済み月日を確認し開始~終了「時間」を入力します。
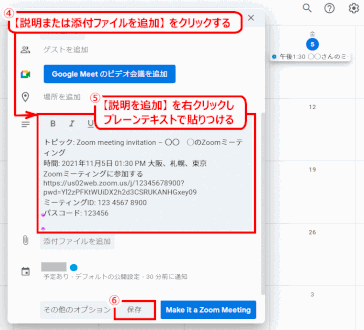
④ 【説明または添付ファイルを追加】項目をクリックします。
⑤ 換わって表示される「説明を追加」欄を右クリックし、コピーした招待状の内容をプレーンテキストで貼り付けます。
⑥ 「保存」をクリックします。
「予定を保存しました」と表示が出ます。
E-1.3 Googleカレンダーにスケジュールの入力が完成する
E-2 それ以外の予定もGoogle カレンダーに入力する
F. ZoomとGoogle カレンダーを連携させる
F-1 Zoomアカウントのプロフィールを開く
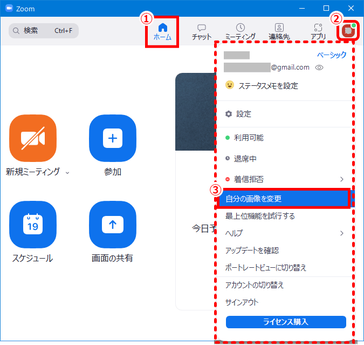
① Zoom アプリを起動し、「サインイン」して「ホーム」タブを表示します。
🔰 Zoom中に Zoom アプリが起動しない時は[Shift]キーを押して Zoom アイコンをクリックします。
② Zoom アカウントのプロファイル アイコンをクリックします。
③ 表示されるメニューから「自分の画像を変更」あるいは「自分のプロファイル」を選択します。
🔰 プロファイル画像が無いときは「自分の画像を変更」が表示される。
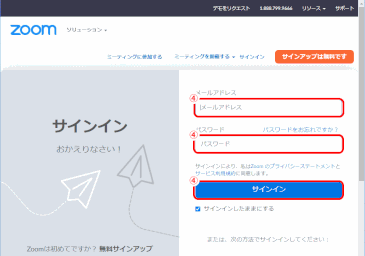
④ ブラウザが起動し、「サインイン」を求める画面が表示される場合は、Zoomアカウントのメールアドレスとパスワードで「サインイン」します
🔰 これまでZoomアカウントにサインインすることが何回かありましたが、これらはPC上のZoomアプリに対するものでした。
今回はWebにあるZoomページへのアクセスなので再度「サインイン」を求められます。
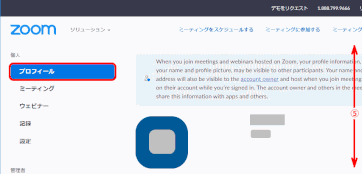
⑤ Web ページで「プロフィール」ページが表示されます。下方へスクロールします。
⑥ 「その他」グループまで下方へスクロールします。
F-2 Googleカレンダーとの連携のサービスを構成する

⑦ 「その他」グループまでスクロールすると、
「カレンダーと連絡先の統合」があります。
その項にある「カレンダーと連携のサービスを構成」をクリックします。
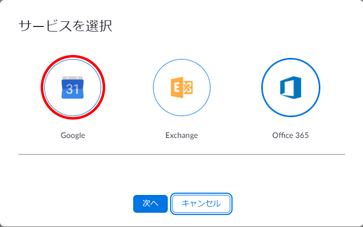
⑧ 「サービスを選択」画面で、「Google」を選びます。
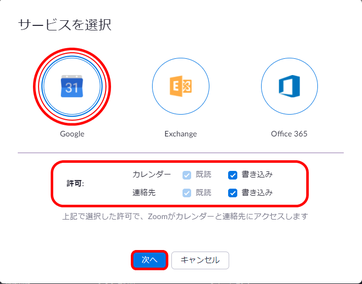
➈ Google が選ばれて「許可」の状況が表示されるので確認します。「次へ」をクリックします。
F-3 ZoomがGoogleアカウントへアクセスするのを許可する
⑩ Googleが起動する。複数登録されている場合は、「アカウントの選択」画面が表示されるので、カレンダーを連携する該当Google アカウントを選択します。
⑪ 「Zoom がGoogleアカウントへのアクセスを求めています」と表示されたら、アクセス権限の設定を確認・変更し「Continue」をクリックします。
Zoomは6件のサービスのアクセス権限を求めています。すべてにチェックを入れます。
はじめの3件にはチェックが入っているが、残りの3件にはチェックが入っていないので、下方へスクロールしてそれらにチェックを入れます。
「Continue」をクリックします。
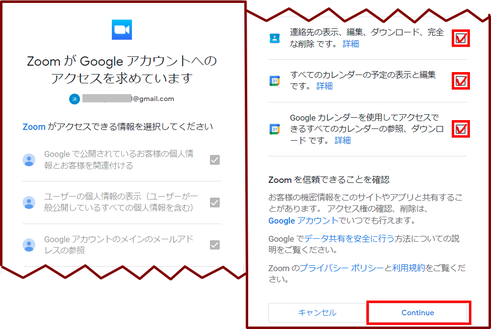
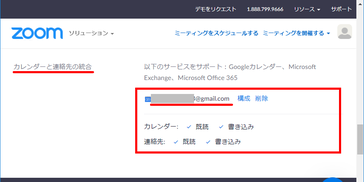
⑫ Zoomのプロファイル画面に戻ります。
「その他」の「カレンダーと連絡先の統合」には、統合するGoogle アカウントが表示されているのを確認します。
⑬ ブラウザを閉じます。
F-4 Zoomアプリに表示されるようになったGoogleカレンダーの予定
G. Google カレンダーにZoom予定を自動入力
G-1 Zoomアプリで主催するミーティングのスケジュールを作成開始
G-1.1 Zoomアプリを起動する
G-1.2 Zoomアプリにサインインする
G-1.3 「スケジュール」を選択する
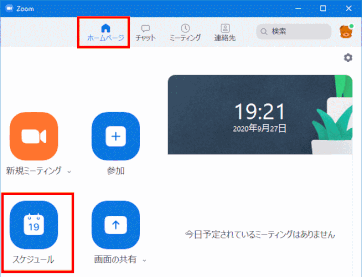
アカウントへのサインインが完了しているとアカウントのホーム画面(右図)が表示されます。
サインイン直後にも「ホーム」タブが表示されます。
作成当日に予定されている予定があれば、Zoom主催・招待及びZoom以外も含め表示されます。
新しく予定を作成するには「スケジュール」を選択します。
G-2 Googleカレンダーを選んでミーティングをスケジュールする
G-2.1 会議内容を設定する
G-2.2 カレンダーにはGoogleカレンダーを指定しカレンダーを自動で更新する
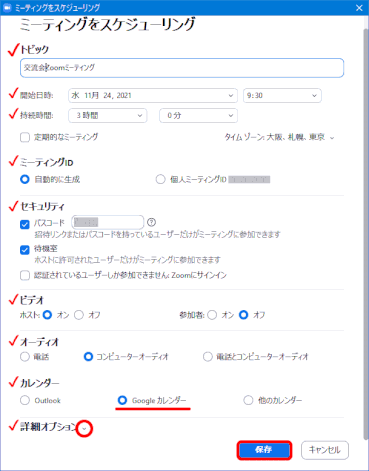
G-2.3 「保存」をクリックする
G-3 Googleカレンダーに予約が自動入力される
G-3.1 Googleアカウントを選択する
G-3.2 ZoomからGoogleアカウントへのアクセスを許可する
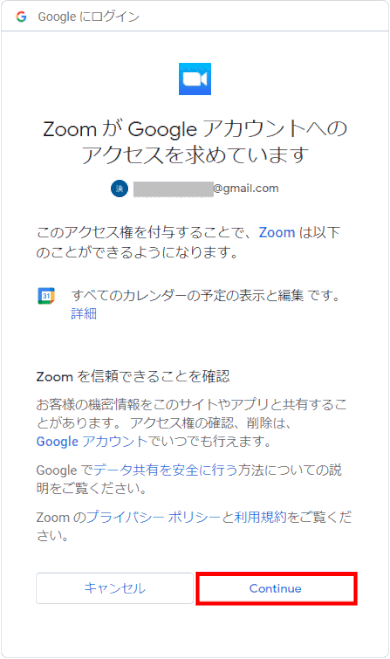
G-3.3 選択されたGoogleカレンダーに予約内容を「保存」する
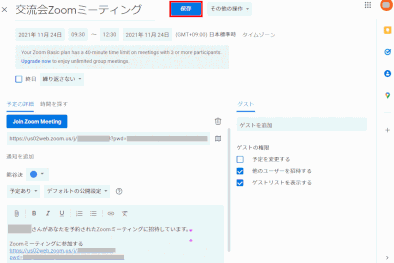
G-3.4 カレンダーに予約が入力されたのを確認する
G-4 Zoomアプリでも予約を確認する
G-4.1 「ミーティング」タブに予約が表示される