PDF印刷の方法
PDFファイルを印刷する方法
Windows 10 で PDF ファイルを印刷するには、
- Microsoft Edge から印刷する方法
- Adobe Acrobat Reader から印刷する方法
の二つの方法があります。
ここでは Adobe Acrobat Reader から印刷する方法を紹介します。
そもそも PDF ファイルを表示するには、以前は Adobe Acrobat Reader だけでしたが、Microsoft Edge でもPDFを表示できるようになり、したがって二つの方法で印刷できるようになりました。
印刷を開始するところが少し異なりますが、印刷の各種設定の段階になると両方とも同じです。
1.印刷したいデータが入っているPDFファイルを開く

① ページのサムネールを表示すると、各ページは横長となっているのが分かります。
これは Office の PowerPoint で作成したファイルを PDF 化したものです。プロジェクターなどで表示し説明するときは、こうした横長のページで各ページを作成することが多いです。
2.印刷を開始する
② 印刷するPDFファイルを表示した状態で、ツールバーにある印刷機の形をしたアイコン「ファイル印刷」をクリックする。
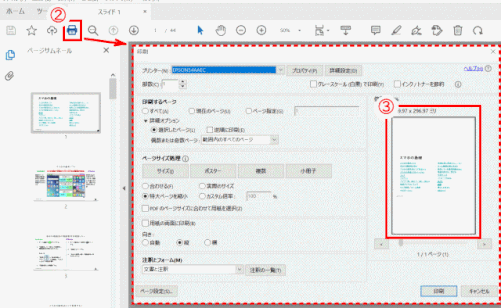
③「印刷ダイアログ」が表示され、縦になったA4の紙に1ページ目の印刷がプレビューの形で表示されます。
この状態だと、A4の紙にPDF横長のページ2ページ分を印刷できる可能性が出てきます。
3.A4一枚に2ページ印刷する設定をする
④「印刷ダイアログ」で、使用するプリンターの表示のすぐ右横にある「プロパティ」をクリックする。
※1枚に2ページ分印刷するというのは、プリンター側での設定になります。

⑤プリンターのプロパティ画面で「ページ設定」タブを表示します。

⑤ プリンターのプロパティ画面で「ページ設定」タブを選択する。
⑥ 印刷方向は「横」、
⑦「割り付け」をオンにします。
印刷する用紙に、2つのページがどのように印刷されるかの図式が紹介されている。
⑧「割り付け」の中の「設定」をクリックする。

⑨「割り付け順序」を確認し「OK」をクリックします。
用紙に対して二つのページが、どのように並んで印刷されるかが図式でも紹介されている
「OK」を2回クリックして、Adobe Reader の印刷設定画面に戻ります。
3.印刷する
⑩「印刷」ボタンをクリックします。

これにて、A4縦にした1枚に2ページ分が印刷されます。

コメントをお書きください
早苗月 (水曜日, 07 9月 2022 11:11)
いつも、丁寧な解説ありがとうございます。
印刷するPDFファイルを表示した状態で印刷ボタンを押すと、自動的にAdobe Readerが選択されますが、PRFファイルを右クリック→プログラムから開くをポイントすると、Adobe Readerの他に、Google Chrome、Microsoft Edge、Fire Foxなどでも印刷できるようですね。
印刷ページ数が多いと、1枚当たりのページ数を2して、更に両面印刷にして、節約できました。
印刷機によって、指示表示が、若干異なるようです。私はAdobe Readerで印刷しましたが、給紙選択を「自動選択」から「後トレイ」にしなければなりませんでした。
コメント欄追加して、コメントいれさせていただきましたご了承くださいませ。