はじめに
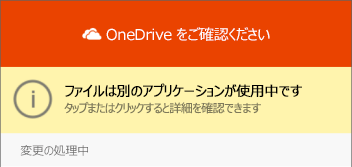
Outlookを使用中に、OneDriveで同期エラーが表示されたり、Outlookのキー操作が極端に遅くなったり、あるいはOneDriveのバックアップが使えなくなったのでデータファイルを作り直すなどとして過去の受信データや連絡先が無くなってしまったり、右図のようなメッセージが表示されたりしたときの、一つの原因とその対応を経験しましたので報告します。
考えられる原因
Outlookで使用するデータファイル(.PSTファイル)が、OneDriveでバックアップするように(初期設定で)設定されておりました。
Outlookを開いてメールの送受信を続けているうちに、そのファイル(.PSTファイル)は徐々にファイルサイズが大きくなっていきます。
当ファイルは、Outlookの操作で何か変更があったときに、その都度バックアップをするために、ファイルごと OneDrive にアクセスし、ファイル全体を置き換えます。
ファイルが小さいうちは OneDrive アクセスの影響はさほどでないのですが、大きくなればなるほど PC やネットワークへ与える負荷が大きくなってきます。
そのために徐々に PC の動作が遅くなり、Zoom など他のアプリにも影響が出てきます。
この問題の拡大懸念
Windows 10 では初期設定で、重要なフォルダーのバックアップを OneDrive で行うようになったことがありました。
すなわち PC の「デスクトップ」「ドキュメント」「ピクチャ」の3重要フォルダーを、OneDrive でバックアップを取りながら動かすようになりました。
Outlook のデータファイル(.PST ファイル) も、「ドキュメント」フォルダー傘下の「Outlook ファイル」フォルダーに作られていて、バックアップの対象となっています。
Outlook を使い続けていると、データファイル(.PST ファイル)のサイズも増大し続け、そのうち PC の動きに影響を与えるようになってしまう懸念があります。
その後の Windows 10 では、ドキュメントに Outlookデータファイル(.PST ファイル)があると、バックアップ対象としないよう警告メッセージが出ています。しかし、その前にバックアップ対象としてしまった PC ではそのまま使い続けられているものも多いはずです。
今後いずれ問題が顕在化する可能性大です。
同じことが起きる可能性があるかどうかのチェックポイント
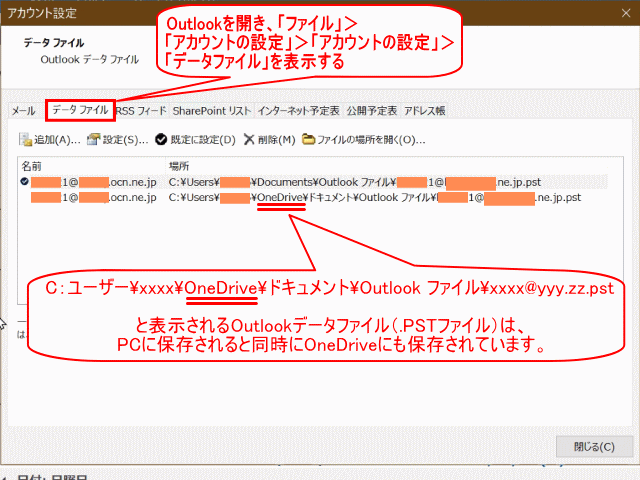
Outlook を起動した状態で、「ファイル」から「アカウント設定」➡「アカウント設定」と進み、「アカウント設定」画面の「データファイル」タブで Outlook データファイル(.PSTファイル)の保存場所を示す全パスを確認します。
保存場所を示す全パスの中に「\OneDrive」と表示があれば、そのファイルはPC上にあるだけでなくOneDrive にバックアップされるようになっているということを示しています。
早めに、バックアップされない場所に移動しておくべきです。
取った対応
Outlook の データファイル(.PST ファイル)を自動バックアップ対象から外し、バックアップしないように変更した。
これにより、Outlookでのデータファイル(.PST ファイル)の変更ごとに OneDrive へのアクセスが無くなり、PC の動きもネットワークの動きも軽くなった。
具体的な対応内容
- Outlookを開き、「ファイル」>「アカウント設定」>「アカウント設定」>「データファイル」タブを表示します。
OneDriveに保存されている.pstファイルの、[C:]以降の全パスを確認します。

- Outlookを閉じます。
- エクスプローラーで、項目1で確認された Outlook .PSTファイル【[C:ユーザー名]/OneDrive/Documents/Outlook ファイル/xxxx@yyy.zz.pst】ファイルを参照します。
「Documents」は、「ドキュメント」と表示されていることもあります。
- エクスプローラーで、OneDrive の傘下ではない、PC上の新しい場所に新しいフォルダーを作成します。
フォルダーは「MyOutlook ファイル」とします。
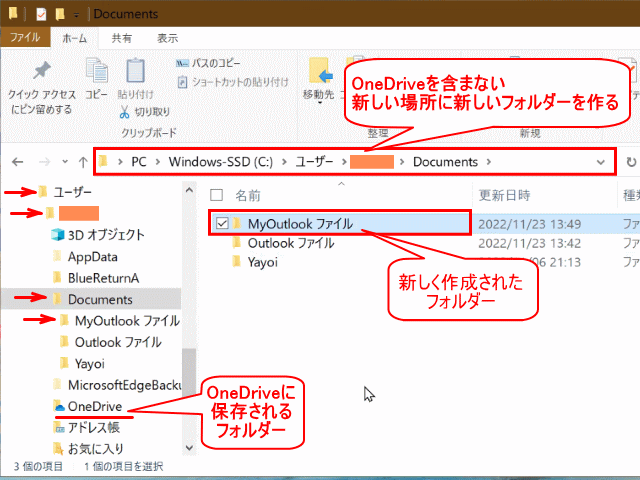
- OneDrive上にある.PSTファイルを、新しく作成した「MyOutlook ファイル」フォルダーへコピーします。

- Outlookを再起動します。
- 「ファイル」>「アカウントの設定」>「アカウントの設定」の順に選択します。
- 「メール」タブで、アカウント名を選び「フォルダーの変更」を選択します。

- 新しく作成したPSTファイルを参照して選び、「OK」で、メールアカウント一覧に戻ります。

- 「データ」タブで、新しく選択されたデータファイル.PSTを「既定に設定」します。
- OneDrive に保存されるデータファイル.PSTを選び、「削除」を選択します。「はい」で、Outlook から切断します。
※ここで「削除」してもデータは失われません。
同様に試行途中で追加してみたデータファイルがあれば、それらも削除します。
※元「既定」だったデータファイル.PSTは、新「既定」となったデータファイル.PSTへのコピーが終了するまで、削除はできません。しばらく待ってから「削除」します。
残るのは、OneDriveにバックアップとして保存されない「MyOutlook ファイル」フォルダーのデータファイル.PSTが残ります。

- OutLookを一度閉じて、再起動します。
- 問題が無ければ、PC 内に残っていて OneDrive に保存対象となっていたデータファイル.PSTを削除します。
以上で対応操作は終了です。
(投稿 by Guys)
