1.POWR アカウント登録

POWR のページで、アカウント登録(無料)をします。
- POWR のページ
https://www.powr.io/
へアクセスする。
- アカウント登録をする場合は「Sign up FREE」をクリックする。
i すでにアカウントがある場合は「ログイン」をクリックする。
ログインの時は、項番4の画面が表示される。
⇩
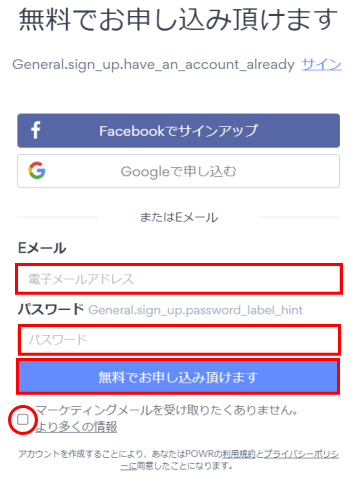
- アカウント登録はメールアドレスのほかに Facebook アカウントや Google アカウントでも可能です。
⇩
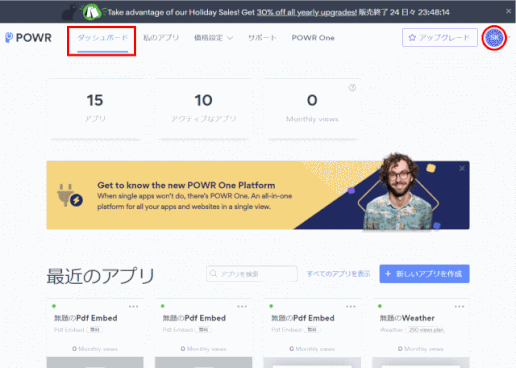
- アカウントに登録完了すると、ダッシュボードが表示される。
右上角にはイニシャル文字の入ったプロファイルにアイコンが表示される。
POWRはサインイン/ログインしたままの状態にしておく。
2.Jimdo の編集ページでコンテンツを追加する
- Jimdo の編集ページに移る。
- 「コンテンツを追加」→「その他のコンテンツ&アドオン」をクリックする。
- アドオンの欄に POWR のコンテンツが表示されている。

i Instagram フィード以降がPOWRのプラグイン
人気の主なものとして
ー PDF 埋め込み
ー FAQ
ー Tabs
等です。
i Jimdo の追加コンテンツに表示されていないものでも、「More Plugins」ボタンでコードを入力することで、表示されている以外のプラグインコンテンツの表示が可能となります。
3.「PDF 埋め込み」を追加してみる

- 先のアドオン一覧から「PDF埋め込み」をクリックする。
- 「あなたの PDF Embed コードを取得するにはこちらをクリック」をクリックする。
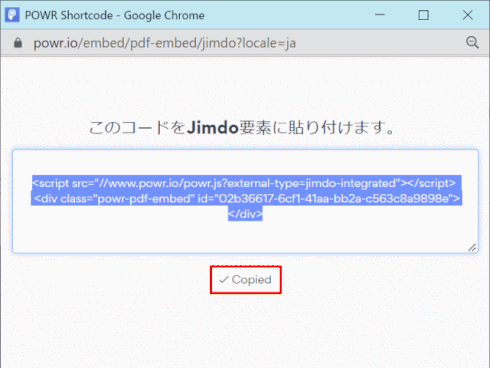
- 画面が代わり画面にコードが表示される。
「Copy」ボタンをクリックする。
「Copy」と表示されていたボタンが「Copied」に変わるとコードがクリップボードに貼り付けられる。
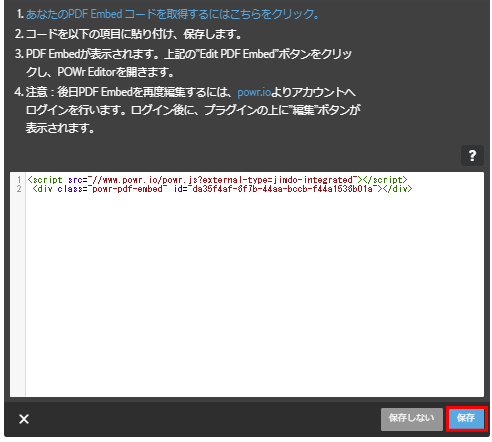
- Jimdo の編集中のページ戻り、コード入力欄に、「Ctrl」+「V」または「右クリック→ 貼り付け」でコードを貼り付ける。
- 「保存」ボタンをクリックする。

- PDFが表示される。ファイル名は PDF.pdf という、仮のPDFファイル。
この後、ここに埋め込んで表示するPDFファイルを選択し、置き換える作業が行われる。
4.PDFファイルを置き換える準備をする

上部に表示されている青いボタンをクリックすると編集画面になり、現行の「PDF.pdf」ファイルを置き換えるなどの作業が可能となる。
しかし、Jimdoの編集画面の状態ではクリックできないので、一旦 Jimdo の「編集」画面を「プレビューモード」にします。
- Jimdo を「プレビューモード」にする。
- 青色の「Edit PDF Embed」にマウスを載せる。
- 表示される「ライブサイトで編集」をクリックする。
POWRサイトの「コンテンツ」画面が表示され編集できるようになる。
5.PDFファイルを埋め込む

- POWRサイトの「コンテンツ」画面で、「ファイルを置き換える」をクリックして、現在の仮の PDF ファイル(PDF.pdf)を置き換える PDFファイルをPCから探して置き換える。
これでPDFファイルの埋め込みが完成です。
ここで置き換えたコンテンツは POWR に自動で登録されます。
POWRで置き換えた結果は、Jimdo で自動で読み込まれるので、Jimdo ページでの操作は不要です。
あとで修正する場合は、Jimdo のページではなく POWR の編集画面で行います。
保存したファイルを選択し編集する操作は同じです。
6.埋め込まれたPDFファイルを閲覧する
(投稿 by Guys)

コメントをお書きください
kurikuri (木曜日, 09 2月 2023 15:28)
PDF埋め込みの件
すみません、どうしてもwww.powr.ioに拒否されます。本当に私個人のpowr.ioログインしているだけでよいのでしょうか。本当に私個人のダッシュボードでよいのでしょうか。
日にちをおいてまた、やってみようと思いますが。
Guys (木曜日, 09 2月 2023 16:19)
Kuriuriさん、「Powr.ioに拒否される」とありますが、どのようなメッセージなどが表示されるのでしょうか?あるいは何も反応が無いということなのでしょうか?
あるいは、埋め込んだPDFが見えない(表示されない)ということでしょうか?その場合は、埋め込んだページを表示したときに、「Ctrl」キーと「F5」キーを同時に押してみて、表示されるかどうかを確認してみてください。
kurikuri (木曜日, 09 2月 2023 20:48)
powrサインインをそのままにして、編集画面に戻るという 1項から2項に移るというところが理解できません。
6項のきれいなマークがでないところからあやしい感じです。
また、次の姉妹でもご相談させてください。
お忙しいなか、早速の返信ありがとうございました。
kurikuri (木曜日, 09 2月 2023 23:43)
姉妹塾のアカウントでなく自分のアカウントで開いてみたら、なんとなくできているようでした。とても苦労して色々な疑問がでてきましたが何とかなりました。ありがとうございました。