Windows 10 ファイルやフォルダのアイコンに、2つの青い矢印が表示されるのですが、これは何ですか?
Windows 10のパソコンを使用していると、ファイルやフォルダに見慣れないアイコン、『向き合った2つの青い矢印』が付いているのを見ることがあります。

答え
青い矢印が表示されているアイコンでは、そのファイルやフォルダが圧縮されていることを表しています。
Windows 10には、「ファイル/フォルダの内容を圧縮してディスク領域を節約する」という標準機能があります。データが圧縮されることで、ディスクの容量に空きスペースを作ることができる便利な機能です。
青い矢印が表示されているアイコンでは、そのファイルやフォルダが圧縮されていることを表しています。
この設定になっていると、ファイルやフォルダを開くのに時間がかかったり、アプリケーションによってはファイルを開けなくなったりすることがあります。
この圧縮機能は、下記の方法で無効・OFFにすることができます。
※ 圧縮機能をOFFにすると、データ容量が大きくなり、ディスク領域を節約することができなくなります。ディスクの空き容量を確認のうえ実施する必要があります。
圧縮機能をオフにする

① エクスプローラで、圧縮されたファイルを右クリックし、メニューを表示する。
②「プロパティ」をクリックする。
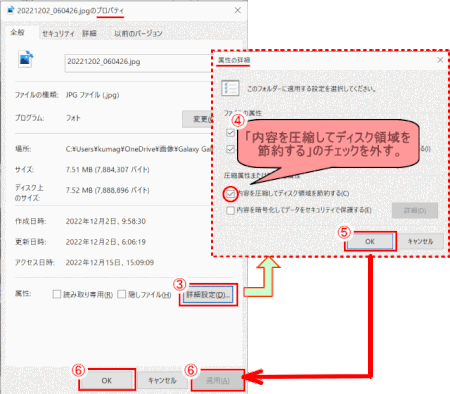
③「プロパティ」画面で「詳細設定」をクリックする。
④「属性の詳細」画面で「内容を圧縮してディスク領域を節約する」のチェックを外す。
⑤「OK」をクリックする。
※ フォルダにこの操作を行った場合は「OK」ボタンをクリックした後に「属性変更の確認」画面が表示されます。これはフォルダ内のサブフォルダやファイルなどにも同じように設定するかを確認するものです。この場合「変更をこのフォルダ、サブフォルダ、およびファイルに適用する」を選択し「OK」ボタンをクリックすることで、中のフォルダ、ファイルすべての圧縮機能が無効となります。
⑥「プロパティ」画面で「適用」、そして「OK」をクリックする。
⑦「エクスプローラ」画面では、青色の二つの矢印は消えて、圧縮されてないファイル/フォルダーであることを示される。
どれぐらい効果があるものなのか
自分のPCの「ドキュメント」フォルダーに「圧縮してデバイス領域を節約する」をオンにしてみました。
「PC > ドキュメント」フォルダー(OneDriveに自動バクアップをするようにしてない)
- 「プロパティ」に表示されるデスク上のサイズ:
-
- Before; 693MB
- After; 596MB
- サイズは 97MB(14%)小さくなった
- 使用での問題:
-
- Outlookのデータファイル(.pst)も含まれているが、Outlookの起動や送受信に問題は無い。特に遅くなった感じもしない。このまましばらく様子をみる。
OneDriveにバックアップしているフォルダーでは、逆にサイズが増えてしまうので要注意。
- 「poppy201611」フォルダー
-
- Before サイズ; 21.3MB、デスク上のサイズ ; 0 バイト
- After(直後) 21.3MB、 ; 21.3 MB
- 「Scratch99」フォルダー
-
- Before サイズ; 23.2MB、デスク上のサイズ ; 0 バイト
- After(直後) 23.2MB、 ; 24.2 MB
OneDriveにバックアップしているフォルダー/ファイルは、PC上には通常はプレースフォルダーだけがあるのだが、当設定をすることにより直後はPC上で圧縮ファイルにすることになり、サイズが増えてしまうものと思われます。
時間が経つと変化するものかどうかを確認する。
(投稿 by Guys)
