設定から画面拡張モードへ変更する方法
「Windows」キーと「P」キーを組み合わせるなど、いわゆるショートカットキーを使って、複数ディスプレィの表示モードを「拡張」などに変更することがよく知られているが、ここではマウスの操作だけでこれらを行う方法を紹介します。
- デスクトップ画面の空いている場所を右クリックします。

- 表示されるメニューから「ディスプレイ設定」を選択します。
- 「複数のディスプレイ」が表示されている画面で、1番のディスプレイをクリックする、
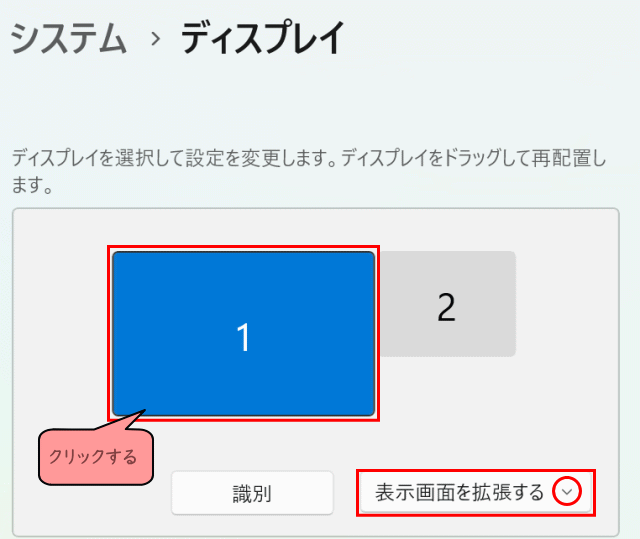
- 画面の右下部分に、例えば「一のみに表示する ∨」の「∨」を選択し、リストを表示する
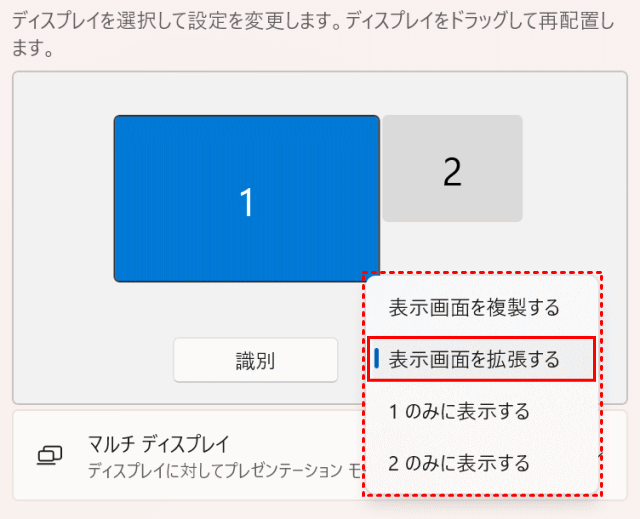
- リストから「表示画面を拡張する」を選択します。
- 「ディスプレイの設定を維持しますか?」というメッセージが表示されたら、「変更の維持」を押します。
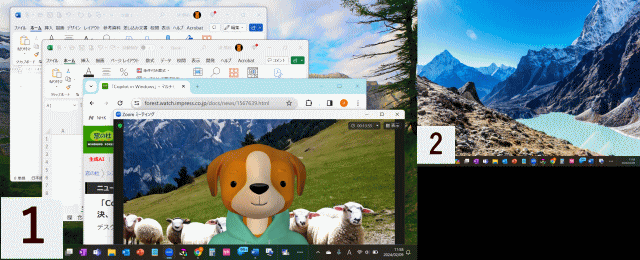
- 複数のディスプレィ[1]と[2]が、拡張モードにて表示している。
キーボードのショートカットキーを使わないで、マウスの操作だけディスプレイの表示モード「拡張」をセットできます。
次は「拡張」モードでディスプレィが表示されている時に、ディスプレイ間のウィンドウの移動をショートカットキーで行う操作も紹介します。
拡張モードのディスプレィ間でウィンドウを移動
ここでは、拡張モードで表示されているディスプレィ間で、表示されているウィンドウを移動するにあたりマウスのドラッグ&ドロップで移動するのではなく、キーボード ショートカットキーを使って移動する操作を紹介します。
- 移動したいウィンドウをクリックし、ウィンドウをアクティブにする。

- キーボードで以下のキーボードショートカットを入力する
- ウィンドウを左のモニターに移動:
Windows キー + Shift キー + 左矢印
- ウィンドウを右のモニターに移動:
Windows キー + Shift キー + 右矢印
- ウィンドウを左のモニターに移動:
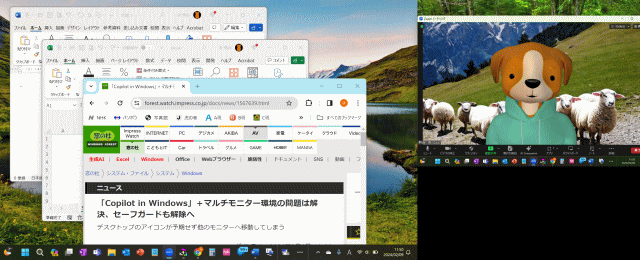
マウスのドラッグ&ドロップでウィンドウを移動するだけでなく、キーボードショートカットキーでも、選択されたウィンドウが簡単に移動します。
(投稿 by Guys)

コメントをお書きください
早苗月 (月曜日, 12 2月 2024 22:09)
最近まで拡張の確認は「Wins+P」の操作しか知りませんでした。
拡張モードのディスプレイ間でウインドウを移動させる時に「キーボードショートカット
キー操作」はマウスのドラック&ドロップの操作不慣れな人にとっても、朗報ですね!
ありがとうございました。