確かにZoomのスケジュールを作成する時に、「開始日時」の入力欄はあるのですが、終了時間そのものを入力するようにはなっておりません。
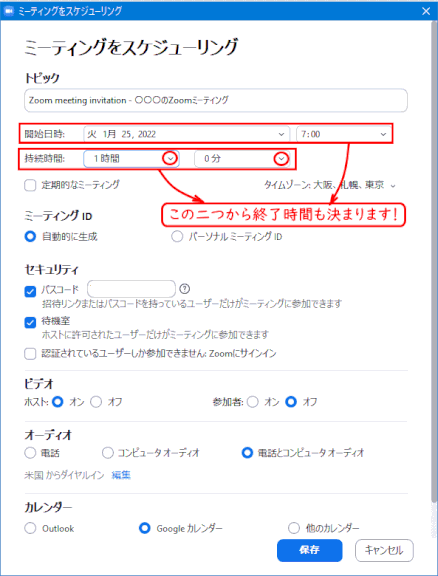
然し「持続時間」というのがあり、「時間」と「分」とを指定できるようになっております。
「開始日時」と「持続時間」があれば、おのずから終了時間も決まってきます。
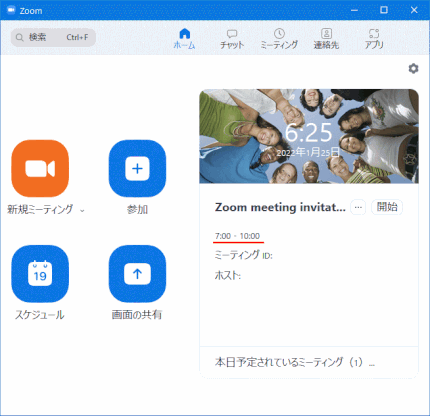
作成されたスケジュールを見ると、「開始時間」だけでなく「終了時間」も表示されています。
(右図は開始時間07:00、持続時間3時間0分を指定して作成されたスケジュールの例です)
尚、予定で入力した持続時間を過ぎても(すなわち終了時間を過ぎても)、続いている会合がシャットダウンされるということはないようです。
但し終了時間を過ぎると、上図にあるようなミーティングの予定の表示は Zoom のホーム画面には表示されなくなるようです。
例えば時間が切れて再度入会しようとすると、Zoom のホーム画面にはミーティングの案内も「参加」あるいは「開く」ボタンも表示されないようです。
参加者だけでなくホストであっても、招待メールなどを探し出して招待の URL から参加するしかなくなります。
🗒但しGoogleカレンダーと連携してZoom画面を表示している場合、Zoomの開始時間と継続時間から算出される終了時間よりも、Googleカレンダーに設定した予定の終了時間の方が効くようです。すなわちGoogleカレンダーに終了時間を長め(遅め)に設定しておくと、ZoomにはGoogleカレンダーに設定した終了時間まで、予定と参加/開始のボタンが表示され、参加/開始ができます。
投稿 by Guys
以上

コメントをお書きください
竹辺 早苗 (火曜日, 25 1月 2022 17:15)
2人でZoomをやっているときは、時間制限がなくて、大丈夫ですが、3人以上で持続時間を少なめにして、オーバーした時にZoomのホームに戻っても設定した時間を過ぎると「開始」のボタンが消えています。
送信済みのメールからURLをクリックすれば、再度入れますが、
最近は慌てないために長めに設定するようにしております。
熊谷 決 (火曜日, 25 1月 2022 20:22)
ありがとうございます。
時間を過ぎるとZoomのホーム画面にはミーティングの予定も「開始」あるいは「参加」のボタンも表示されないということですね。
上記ブログに当情報を追加しておきます。
竹辺 早苗 (木曜日, 27 1月 2022 13:45)
本日、Zoomで確認できたこと。
Zoomホームでスケジューリングする際、持続時間は余り、気にしないでよいということでした。
但し、Zoomとグーグルカレンダーを一元化している人はグーグルカレンダーを編集する時に、予定より長めに時間を設定しておくとオーバーしても「参加」や「開始」のボタンはなくならない。
Guys (木曜日, 27 1月 2022 14:01)
ZoomとGoogleカレンダーを連携している時、Googleカレンダーの予定の方で長めの終了時間を設定しておいくと、Zoomアプリ画面にはGoogleカレンダー設定の時間までスケジュールが表示され「参加」や「開始」のボタンも有効になるという情報、ありがとうございます。
上記ブログの方にも追加しておきます。